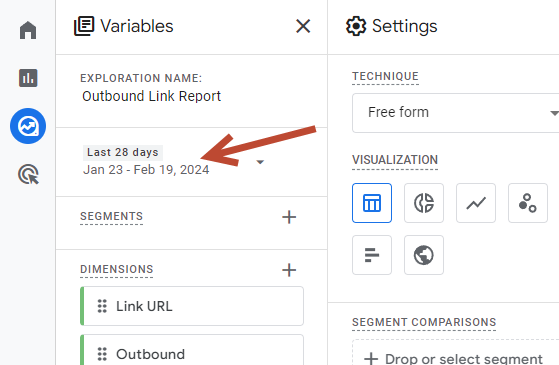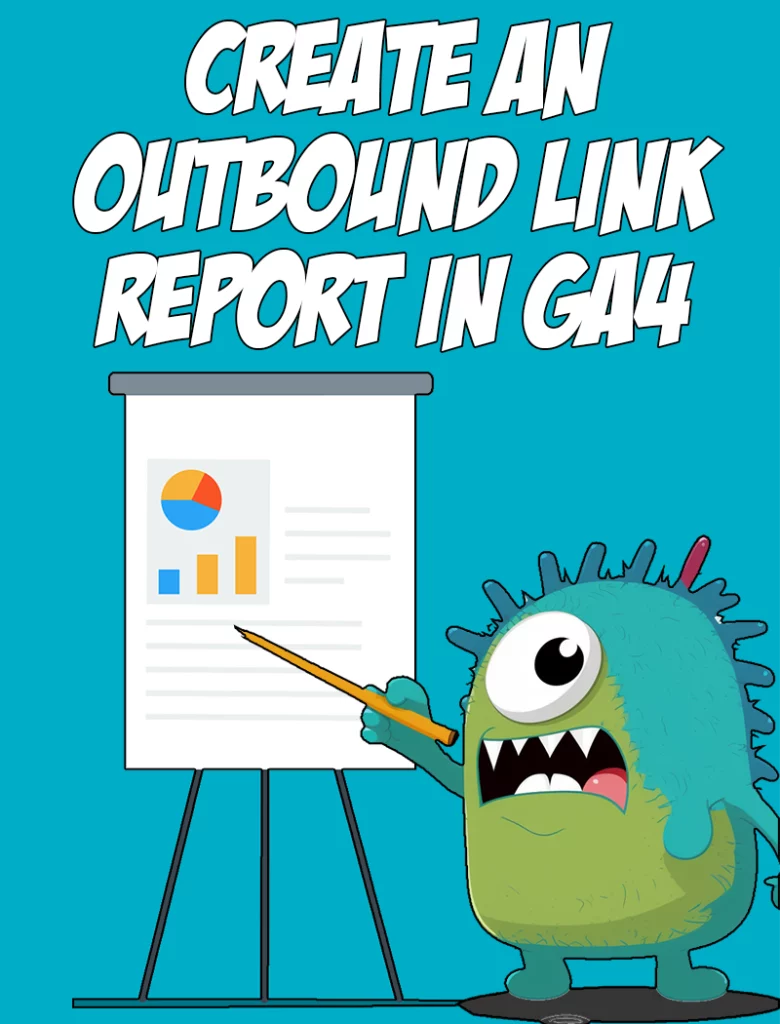
First, Set up your account to track the information
- After logging in to your G4 Analytics Account, click “Admin” in the bottom right.

- Click “Data Streams”.

- Click into the stream details by Clicking the “>” symbol.

- Ensure that “Enhanced measurement” is cheked.

- Then click the gear icon beneath it.

- Ensure that “Outbound clicks” is cheked.

Next, view the information in a report.
- Navigate to the “Explore” tab.

- Create a new “Blank Report”

- Click the “+” next to Dimensions to add dimensions to your new report.

- Using “Search Dimensions” add the following dimensions.
– Outbound
– Link URL
- Then click “Import”.

- It should end up looking like this.

- In a simular fashion, add the following metrics to your report.
– Event count
– Total Users
- It should end up looking like this.

- Drag and drop “Link URL” dimension to “Rows”

- Drag and drop “Outbound” dimension to “Filter”

- Drag and drop both metrics to “Values”

- Rename the Report to “Outbound Link Report”

Find it in the future for reporting
To find it in the future all you need to do is go to the “Explore” tab and you will see it. Don’t forget that you can change the dates once in the report.
Don’t forget that you can change the dates once in the report.